Magento ® Erweiterung
1. Installation in Magento ®
|
Diese Dokumentation bezieht sich auf eine veraltete Magento-Version. Wenn Sie diese version immer noch nutzen, empfehlen wir Ihnendringend, Magento 2 zu nutzen. Lesen Sie unsere eigens dafür verfasste Dokumentation, um zu erfahren, wie Sie leicht von Magento 1 zu Magento 2 wechseln können. |
1.1 Voraussetzungen
- PHP 5.4+
- Ein aktives Worldline Konto
- Die unterstützten Versionen Magento ® Community und Enterprise Edition sind auf der Seite „Official Worldline Extension“ abrufbar.
1.2 Installation ab Magento 1.7
2. Konfiguration
2.1 Worldline Back-Office
Melden Sie sich bei Ihrem Worldline Back-Office an, um die folgenden Einstellungen vorzunehmen.
2.1.1 Benötigte Optionen
Je nach gewähltem Worldline Abonnement müssen möglicherweise zusätzliche Pflichtoptionen in Ihrem Worldline Konto aktiviert werden.
Diese Optionen sind:
- OPC
- DirectLink (Neue Zahlung)
- DirectLink (Wartung)
- D3D
- Alias Manager (weitere Informationen siehe Kreditkarte mit Alias Manager).
Bitte überprüfen Sie, ob diese Optionen standardmäßig aktiviert sind. Ist dies nicht der Fall, wenden Sie sich für die Aktivierung bitte an unser Vertriebsteam.
Magento ® Worldline extension von Wordline angeboten funktioniert möglicherweise nicht in Verbindung mit anderen Extensions. Wir empfehlen, mögliche weitere Extensions in Magento ® zu deaktivieren, um Fehlfunktionen zu vermeiden.
2.1.2 Benutzerverwaltung
Für die Kommunikation mit Worldline benötigt der Shop einen separaten API-User.
API-User erstellen:
- Zu „Configuration > Users“ [Konfiguration > Benutzer] gehen.
- „New User“ [Neuer Benutzer] wählen.
- Eine USERID (beispielsweise APIUSER) wählen.
- Den Namen und eine existierende E-Mail-Adresse eintragen (das Feld „External USERID“ [Externe Benutzer-ID] kann leer bleiben).
- Das Profil „Administrator“ auswählen.
- Als Access Type [Zugriffsart] „API only“ [Nur API] auswählen.
- Die gerade erstellte USERID und das Passwort notieren.
Hinweis: USERID und Passwort dürfen keine Sonderzeichen enthalten.
2.1.3 Technische Informationen
Konfigurieren Sie die technischen Informationen im Worldline Back-Office:
- Zu „Configuration > Technical Information > Global Transactionparameters“ [Konfiguration > Technische Informationen > Globale Transaktionsparameter] gehen.
- Im Bereich „Default operation code“ [Standard-Operationswert] die Option „Sale“ [Direktbuchung] oder „Authorisation“ [Autorisierung] wählen.
- Im Bereich „Payment retry“ [Maximale Anzahl Zahlungsversuche] wenn gewünscht den vorhandenen Wert ändern.
- Die Schaltfläche „Save“ [Speichern] anklicken.
- Das Register „Global security parameters“ [Sicherheit] auswählen.
- Im Bereich „Hashing method“ [Hash-Methode] „SHA-512“ als „Hash algorithm“ [Hash-Algorithmus] und „UTF-8“ für „Character encoding“ [Zeichenkodierung] auswählen.
- Im Bereich „Template“ [Template] für „Enable JavaScript check on template“ [Aktivierten Sie die JavaScript-Überprüfung im Template] die Option „No“ [Nein] wählen.
- Die Schaltfläche „Save“ [Speichern] anklicken.
- Das Register „Data and origin verification“ [Daten und Ursprung] auswählen.
- In den Bereichen „Checks for e-Commerce & Alias Gateway“ [Überprüfungen für e-Commerce & Alias Gateway] und „Checks for Worldline DirectLink and Worldline Batch (Automatic)“ [Überprüfungen für Worldline DirectLink und Worldline Batch (Automatisch)] das Feld „SHA-1-IN pass phrase“ [SHA-IN Signatur] ausfüllen. Beide Schlüssel dürfen nur aus alphanumerischen Zeichen bestehen und müssen identisch sein.
- Das Register „Transaction feedback“ [Transaktions-Feedback] auswählen.
- Im Bereich „Gehostete Zahlungsseite“, Abschnitt „HTTP redirection in the browser“ [HTTP-Umleitung im Browser] die Option „I would like to receive transaction feedback parameters on the redirection URLs“ [Ich wünsche die Transaktionsfeedbackparameter auf die zur Umleitungs angegebenen URLs zu erhalten] auswählen und die Auswahl der Option „I would like Worldline to display a short text to the customer on the secure payment page if a redirection to my website is detected ...“ [Bei der Umleitung auf eine der URLs soll auf der Bezahlseite ein Hinweis zur Umleitung durch Worldline ausgegeben werden] aufheben.
- Im Bereich „Gehostete Zahlungsseite“, Abschnitt „Direct HTTP server-to-server request“ [Direktes Feedback über HTTP Server-zu-Server-Anfrage] ...
- „Online but switch to a deferred request when the online requests fail“ [Online, aber Wechsel zu zeitlich versetzte Anfrage (deferred Request), wenn die Online Anfrage fehlschlägt] auswählen.
- Den Wert „YOUR_SHOP_URL/ops/api/postBack“ in beide Felder für „URL of the merchant's post-payment page“ [ULR der Händler-Seite an die das Transaktionsfeedback gesendet wird] eintragen.
- „POST“ als „Request method“ [Anfragemethode] auswählen.
- Im Abschnitt „Gehostete Zahlungsseite“, Unterabschnitt „Dynamic e-Commerce parameters“ [Dynamische e-Commerce-Parameter]: Alle verfügbaren Parameter auswählen mit Ausnahme von „ECOM_BILLTO“ und „ECOM_SHIPTO“, da diese sehr leicht zu Übertragungsfehlern führen können.
- Im Abschnitt „All transaction submission modes“ [Alle Transaktionsübertragungsmodi ]: die „SHA-OUT pass phrase“ [SHA-1-OUT Signatur] eintragen. Die SHA-OUT pass phrase muss identisch mit der zuvor eingegebenen SHA-IN pass phrase [SHA-1-IN Signatur] sein.
- Unter „HTTP request for status changes“ [HTTP-Anfrage für Statusänderungen] „For each offline status change (payment, cancellation, etc.)“ [Für jede Offline-Statusänderung (Zahlung, Stornierung...)] auswählen und den Wert „YOUR_SHOP_URL/ops/api/directLinkPostBack“ eintragen.
- Die Schaltfläche „Save“ [Speichern] anklicken.
- Das Register „Transaction e-mails“ [E-Mails] auswählen.
- Im Abschnitt „E-mails to the merchant“ [E-Mails an den Händler] folgende Schritte optional ausführen ...
- Ihre E-Mail-Adresse eintragen.
- Die Option „Yes, for all transaction submission modes“ [Ja für alle Transaktionsübertragungsmodi] auswählen.
- Die Option „Yes, for each offline status change (payment, cancellation, etc.)“ [Ja für jede Offline-Statusänderung (Zahlung, Stornierung...)] auswählen.
- Das Register „Test info“ [Testinformation] auswählen.
- Im Bereich „Test info“ die Option „I would like to simulate transaction results based on the card number“ [Ich möchte Transaktionsergebnisse in Abhängigkeit von der Kartennummer simulieren] auswählen.
2.2 Magento ®
2.2.1 Zahlungsservices
Führen Sie nach Installation der Extension die folgenden Schritte aus:
- Bei Ihrem Magento ® Back-Office anmelden.
- Zu „System > Configuration > Sales > Payment services“ [System > Konfiguration > Umsätze > Zahlungsdienste] gehen. Die Option „Worldline Account“ ist verfügbar.
- Die Option auswählen und die folgenden Informationen eingeben:
| Einstellung | Beschreibung |
|---|---|
| PSPID | Die PSPID Ihres Worldline Kontos eintragen. |
| SHA-IN Pass phrase [SHA-1-IN Signatur] | Die SHA-1-IN Signatur eintragen, die Sie in Ihrem Worldline Back-Office unter „Technical information > Data and origin verification“ [Technische Informationen > Daten- und Ursprungsüberprüfung] eingerichtet haben. |
| SHA-OUT Pass phrase [SHA-1-OUT Signatur] | Die SHA-1-OUT Signatur eintragen, die Sie in Ihrem Worldline Back-Office unter „Technical information > Transaction feedback“ [Technische Informationen > Transaktions-Feedback] eingerichtet haben. |
| Gateway URLs | Die Gateway URLs sind bereits korrekt konfiguriert. Beim Wechsel von der TESTUMGEBUNG in die PRODUKTIONSUMGEBUNG müssen Sie jedoch diese TEST-URLs durch PRODUKTIONS-URLs ersetzen, die in der Anmerkung zu diesen Konfigurationsfeldern gezeigt werden. |
| API User / API Password [API-Benutzer / API-Passwort] | Tragen Sie die API-Daten ein, die Sie in Ihrem Worldline Back-Office erstellt haben. |
| Zahlungsvorlage |
Wenn Sie die Shop-Vorlage "Magento® – Internal" (Intern) herunterladen, wird die Zahlungsseite im gleichen Layout wie Ihr Shop dargestellt. Wenn Sie eine der Ingenico ePayments-Optionen auswählen, müssen alle nachfolgenden Felder mit Bezug auf die Ogone-Vorlage ausgefüllt werden. - Dynamische Ingenico ePayments-Vorlage: Der Kunde wird an die Zahlungsseite von Ingenico ePayments umgeleitet. Aussehen und Gestaltung der Seite werden von einer dynamisch geladenen Vorlagendatei festgelegt, die Sie mittels "Vorlagen-ID/URL" direkt nachfolgend definieren können. - Modus "Ingenico ePayments – iFrame": Der Kunde muss die Zahlungsdetails auf einer Seite in Ihrem Shop eingeben, welche die Zahlungsseite von Ingenico ePayments in einem iFrame hostet. Sie können die Stilparameter direkt nachfolgend konfigurieren. - Modus "Ingenico ePayments – Umleiten": Der Kunde wird zur Eingabe seiner Zahlungsdetails an Ingenico ePayments umgeleitet. Sie können die Stilparameter direkt nachfolgend konfigurieren. - Shop-Vorlage Magento® – Internal" (Intern): Der Kunde wird an die Zahlungsseite von Ingenico ePayments umgeleitet, die in Aussehen und Gestaltung Ihrer Shop-Seite entspricht. Die URL der verwendeten Vorlage wird direkt nachfolgend angezeigt. |
| Payment template [Zahlungsvorlage] | Wenn Sie Magento ® auswählen, erhält die Zahlungsseite den gleichen Aufbau wie Ihr Shop. Wenn Sie Worldline auswählen, müssen alle Felder mit Bezug auf die Worldline Vorlage ausgefüllt werden. |
| Order reference in case of redirect (or inline) payments [Referenz der Bestellungen für Redirect- (oder Inline-) Zahlungen] |
Mit dieser Option kann festgelegt werden, ob die Orders increment ID [Order-Increment-ID] oder die Quote ID [Quote-ID] als Zahlungsreferenz für die Bestellungen an Worldline übertragen werden. Die Order ID ist eine Zahl im Format 100000001, die in der Backend Order Grid in der Spalte „Order #“ [Bestellung-Nr.] erscheint. Ist „Order ID“ ausgewählt, wird diese Nummer im Zahlungsprozess an Worldline übertragen. Aus Kompatibilitätsgründen wird der Order ID ein Hash-Zeichen ("Lattenzaun") vorangestellt. Ist „Quote ID“ ausgewählt, wird diese Nummer im Zahlungsprozess an Worldline übertragen. Die Quote ID ist auch der einzige Modus für alle Inline-Zahlungsarten wie Kreditkarte (falls aktiviert), Lastschrift und Kwixo. |
| Show Quote ID in the order grid [Quote-ID im Order-Grid anzeigen] |
Ist diese Option aktiviert, wird Quote ID als Spalte in der Backend Order Grid hinzugefügt. |
| Submit extra parameters [Zusätzliche Parameter übertragen] |
Ist diese Option aktiviert, werden zusätzliche Parameter an Worldline übermittelt, um die Betrugserkennung oder den Paypal Verkäuferschutz zu nutzen. |
| Device ID [Device-ID] | Ermöglicht das Kundentracking zum Zweck der Betrugserkennung |
| Zahlungsinformations-ID/Vorlage erneut senden |
Sie können Ihren Kunden eine E-Mail senden, wenn deren Zahlung bei Ogone fehlgeschlagen ist (Status 0 oder 2). Die E-Mail enthält einen Link zur Ogone-Zahlungsseite. Dort kann der Kunde seine Zahlungsdetails erneut eingeben, um den Auftrag zu korrigieren. fZahlungsinformations-ID erneut senden: Wählen Sie den gewünschten Ansprechpartner als Absender der E-Mail aus (verknüpft mit "E-Mailadressen speichern") fZahlungsinformationsvorlage erneut senden: Wählen Sie die gewünschte E-Mailvorlage aus. |
| Debug [Fehlerprotokoll] | Ist diese Option aktiviert, werden alle Anfragen und Antworten von Worldline überprüft. Wir empfehlen Ihnen, diese Option nur zu aktivieren, wenn Sie sich im Testmodus befinden, nicht im Produktionsmodus. Die Debug-Datei wird auf dem Fileserver im Verzeichnis /Var/Logs/ops.log gespeichert. |
Hinweis: Wir raten, unter „System > Configuration > General > Web > URL options“ [System > Konfiguration > Allgemein > Web > URL-Optionen] die Option „Add store code to URL's“ [Store-Code zu URLs hinzufügen] zu deaktivieren, weil dies zu einem unkorrekten Verhalten der Extension führen kann.
2.2.2 Zahlungsarten
Konfigurieren Sie Ihre Zahlungsarten unter „System > Configuration > Payment Methods“ [System > Konfiguration > Zahlungsarten].
Achten Sie darauf, nur Zahlungsarten zu aktivieren, die in Ihrem Worldline Back-Office unter „Configuration > Payment methods > Selected payment methods“ [Konfiguration > Zahlungsarten > Ausgewählte Zahlungsarten] aktiviert sind.
Sie können die Zahlungsarten der relevanten Länder konfigurieren. Beispiel: Wenn die Niederlande als Rechnungsland für iDeal ausgewählt werden, wird sie nicht angezeigt, wenn der Kunde ein anderes Rechnungsland eingibt.
Wenden Sie sich für weitere Aktivierungen und weitere Änderungen bitte an unsere Kundendienst via admin.ecom@ingenico.com.
2.2.3 Konfiguration
Zahlungsarten konfigurieren:
| Einstellung | Beschreibung |
|---|---|
| Aktiviert | Wenn Sie diese Zahlungsart Ihren Kunden anbieten möchten, wählen Sie „Yes“ [Ja]. |
| Titel | Wenn Sie für diese Zahlungsart eine individualisierte Bezeichnung verwenden möchten, können Sie den Titel in dieses Feld eintragen. |
| Sort Order [Sortierreihenfolge] | Hier legen Sie die Listenposition der Zahlungsart auf der Zahlungsseite fest. |
| Estimated Delivery Date [Voraussichtliches Liefertermin] | Hier definieren Sie die geschätzte Zahl von Tagen bis zur Lieferung nach Zahlungseingang. |
| RNP Fee [Nachnahmegebühr] | Sie können die Nachnahmegebühr in Rechnung stellen. Dazu geben Sie in dieses Feld „Yes“ [Ja] ein. |
| Default Shipping Method Type [Standardversandart] | Hier können Sie die Standard-Versandart auswählen, z. B. „Pick up at merchant“ [Abholung beim Verkäufer]. |
| Default Shipping Method Speed [Standard-Versandgeschwindigkeit] | Definieren Sie den Standardwert in Stunden bis zur Lieferung, z. B. „24“. |
| Default Shipping Method Details [Standardversanddetails] | Definieren Sie optionale Details zu Versandarten. |
Versandeinstellungen konfigurieren:
- Klicken Sie den Link „Kwixo shipping setting“ [Kwixo Versandeinstellungen] an. Der Abschnitt für die Versandkonfiguration öffnet sich.
- Nehmen Sie die Einstellungen vor, wie in der Tabelle unten beschrieben.
- Die Schaltfläche „Save“ [Speichern] anklicken.
| Einstellung | Beschreibung |
|---|---|
| Shipping Method Type [Versandart] | Definieren Sie die Magento ®-Versandart, z. B. „Flat-Rate“ [Pauschale]. |
| Kwixo shipping type [Kwixo Versandart] | Definieren Sie die Kwixo Versandart für Bestellungen, die mit der Magento ® Versandart zugestellt werden. |
| Shipping Method Speed [Versandgeschwindigkeit] | Definieren Sie die Zeit in Stunden bis zur Lieferung, z. B. „24“. |
| Shipping method details [Daten zur Versandart] | Definieren Sie optionale Standard-Details zur Versandart. |
Wenn der Kunde eine Kwixo Zahlungsart nutzt, werden die konfigurierten Einstellungen an Kwixo übertragen. Wenn keine Einstellungen konfiguriert sind, werden die Standardwerte verwendet.
Wenn Sie die Kwixo Zahlungsarten nutzen möchten, müssen Sie eine korrekte Zuordnung zwischen Kwixo-Kategorien und den Kategorien Ihres Stores konfigurieren:
- Klicken Sie den Link „Kwixo Category Mapping“ [Kwixo Kategoriezuordnung] an. Der Abschnitt für die Kategoriekonfiguration öffnet sich.
- Wählen Sie im Strukturbaum auf der linken Seite eine Magento ®-Kategorie aus.
- Im Abschnitt „Categories configuration“ [Zuordnung der Kategorie...] auf der rechten Seite:
- Wählen Sie aus dem Aufklappmenü „Kwixo category“ eine Kwixo Kategorie (z. B. „Haus & Garten“).
- Wenn zutreffend, wählen Sie die Option „Apply to sub-categories“ [Auf Unterkategorien anwenden] aus.
- Wiederholen Sie diesen Vorgang, bis alle Kategorien zugeordnet sind.
- Die Schaltfläche „Save“ [Speichern] anklicken.
2.2.4 Zahlungsart Rechnung
Aktivieren Sie die folgenden zusätzlichen Einstellungen unter „System > Configuration > Customer Configuration > Name and address options“ [System > Konfiguration > Kundenkonfiguration > Namens- und Adressoptionen]:
- Display Birthday [Geburtstag anzeigen]
- Display VAT number [Umsatzsteuer-ID-Nummer anzeigen] (nur für Open Invoice NL)
- Display Gender [Geschlecht anzeigen]
Hinweis: Wenn Sie als Acquirer Afterpay nutzen, ist es nicht möglich, Teilbuchungen mit Open Invoice NL durchzuführen).
Wenn Sie Open Invoice AT via Klarna aktivieren, gelten folgende Voraussetzungen:
- Der "Titel" (Title) muss auf "Kauf auf Rechnung - zahlen in 14 Tagen" gesetzt werden.
- Unter https://developers.klarna.com/en/at+php/kpm/logos muss das Logo hochgeladen und zur Verfügung gestellt werden.
- Die Datenverschlüsselung muss auf "Andere" gesetzt werden, da die aktuelle Integration keine UTF-8-Verschlüsselung unterstützt.
- Der "Rechnungsbedingungstitel" (Invoice terms title) muss auf "Rechnungsbedingungen" gesetzt werden.
- Die "Rechnungsbedingungs-URL" (Invoice terms url) muss auf https://cdn.klarna.com/1.0/shared/content/legal/terms/123/de_at/invoice?fee=0#
- gesetzt werden. Eine Teilerfassung oder Teilerstattung via Magento ist nicht möglich. Diese Aktionen können nur über das Back-Office von Worldline ausgeführt werden.
- Magento darf keine Rechnungen zur Erfassung/Erstattung an die Kunden senden. Dies ist Klarna vorbehalten. Während der Erfassung/Erstattung muss die Einstellung "Rechnungskopie per E-Mail senden" deaktiviert sein.


2.2.5 Zahlungsart Intersolve
Sie können einige Marken definieren, die bestimmten Worldline Zahlungsarten entsprechen.
Diese Marken müssen vorab im Worldline Back-Office konfiguriert werden, ehe sie in Ihrem Shop nutzbar sind. Sie können jeder „Brand“ [Marke] einen individualisierten „Title“ [Titel] zuweisen, die dem Kunden auf der Bezahlseite gezeigt wird.

2.2.6 Zahlungsart Kreditkarte mit Alias Manager
Alias Manager bezieht sich auf den Worldline Alias Manager.
Konfiguration:
| Einstellung | Beschreibung |
|---|---|
| Enabled Alias Manager [Alias Manager aktivieren] | Ist diese Option aktiviert, kann Ihr Kunde seine Daten zu Kreditkartenzahlungen speichern und die gespeicherten Informationen bei künftigen Zahlungen wiederverwenden. Diese Informationen können nur für Karten gespeichert werden, die Online-Zahlungen unterstützen. |
| Show Alias Manager information for guests [Alias Manager-Info für Gäste anzeigen] | Ist diese Option aktiviert, weist ein Tipp Gastkunden auf die Vorteile hin, die das Speichern von Kreditkartendaten bietet, da diese Funktionalität nur Kunden zur Verfügung steht, die angemeldet sind. |
![Credit Card with Alias Manager [Kreditkarte mit Alias Manager]](http://shared.ecom-psp.com/v2/images/guides/Magento-extension/cc_with_alias_manager.png)
Zur korrekten Nutzung dieser Funktion müssen Sie die Datei cron.php regelmäßig ausführen. Sie befindet sich im Stammverzeichnis von Magento ®. Auf UNIX- oder Linux-Systemen müssen Sie einen der folgenden Einträge auf Ihrem crontab vornehmen:
|
Weitere Details zur Nutzung finden Sie unter Kreditkarte mit Alias Manager.
2.2.7 Zahlungsart Paypal mit Verkäuferschutz
Konfigurieren Sie die folgenden Einstellungen:
| Einstellung | Beschreibung |
|---|---|
| Configuration > General > State options > State is required for [Konfiguration > Allgemein > Bundesland > Bundesland ist Pflichtfeld erforderlich] | Wählen Sie die Länder aus, bei denen die Landesangabe gemäß den Anforderungen des PayPal Verkäuferschutzes eine Pflichtangabe ist. |
| Configuration > Payment Services > Worldline account > Submit extra parameters [Konfiguration > Zahlungsdienste > Worldline Einstellungen > Zusätzliche Parameter übertragen] | Die Option auf „Yes“ [Ja] setzen, um die notwendigen Parameter an Worldline zu übertragen. |
2.2.8 Device fingerprinting
Diese Funktion ermöglicht das Fingerprinting von Kundengeräten in einem Schlüssel, damit Worldline Daten (z. B. Bildschirmauflösung, User Agent usw.) erfassen und prüfen kann. In einigen europäischen Ländern gibt es hierzu rechtliche Vorbehalte. Daher sollten die Kunden der Erfassung dieser Daten einwilligen.Das Geräte-Fingerprinting kann pro Transaktion aktiviert/deaktiviert werden. Dies wird durch einen speziellen Parameter für e-Commerce-Transaktionen angezeigt. Bei DirectLink-Transaktionen müssen die Informationen durch Pixel-Tracking auf der Site erfasst werden.
Integration mittels JavaScript Hook
Die Erweiterung stellt eine JavaScript-Funktion für die Verarbeitung der Einwilligung des Kunden beim Bezahlvorgang bereit. Kunden können die Datei(js/netresearch/ops/deviceFingerprinting.js) auch anderen Teilen des Shops hinzufügen, um auf die
nachfolgend beschriebenen Funktionen zuzugreifen. Dies kann mit folgendem Code durchgeführt werden:
consentHandler.toggleConsent( consent , callback );Einwilligung: Boolesch und Zielstatus der Einwilligung, die in der Kundensitzung gespeichert werden sollten.
Callback: Eine optionale Funktion, die mit der gespeicherten Einwilligung aufgerufen
werden sollte, nachdem sie gespeichert wurde.
Der Einwilligungs-Handler (Consent Handler) hat zudem die Funktion, den aktuellen Einwilligungsstatus abzurufen mittels
consentHandler.getConsent (callback)Wie auch bei der anderen Funktion wird der Callback mit dem Ergebnis der Anforderung aufgerufen (der aktuelle Einwilligungsstatus).
Integration mittels benutzerdefiniertem Aufruf von bereitgestelltem Controller
Die Einwilligung kann auch mittels Direktaufruf eines Controllers über folgende URL angezeigt werden:
http://www.yourshop.tld/ops/device/toggleConsent
der Kundensitzung gespeichert. Beispielantwort (JSON) auf den aktuellen Einwilligungsstatus:
{"consent":false}
Hier können Sie einen aktuellen Einwilligungsstatus anzeigen: http://www.yourshop.tld/ops/device/consent
Diese URLs werden von den vorkonfigurierten JavaScript-Funktionen aufgerufen.
2.2.9 Nutzung
Ihr Kunde hat eine Bestellung mit dem verfügbaren Formular erstellt und übertragen:
- Wenn nicht alle Parameter erkannt werden, erhält der Kunde die Möglichkeit, die fehlenden Daten einzugeben.
- Der Kunde wird zu Worldline umgeleitet.
2.3 Allgemein
Die Extension funktioniert wie die meisten Magento ®-Extensions. Wenn Sie die Verarbeitung von Kreditkarten ausgewählt haben, erfolgt deren Verarbeitung über die Magento ®-Plattform. Ist jedoch 3-D Secure aktiviert, wird der Karteninhaber auf die Worldline Zahlungsseite umgeleitet.
Dies gilt ebenso für jede andere Zahlungsart, bei dem Daten des Kontoinhabers von der kartenausgebenden Organisation bestätigt werden müssen. Wenn die Transaktion verarbeitet wird, erscheint sie in Ihrem Magento ® Back-Office unter „Sales > Orders“ [Verkäufe > Bestellungen].
Das Plugin sendet automatisch den Parameter SHOPPINGCARTEXTENSIONID mit jeder Transaktion an unsere Plattform. Diese Daten können für jede Transaktion in unserem Back Office über Vorgänge > Transaktionsansicht > "ID Warenkorb-Erweiterung" abgerufen werden.
Der Wert definiert sich gemäß der Formel PSPbrand-PaymentEngine-PluginBrand-PluginVersion (z.B. Ingenico-M2-OGONE-3.5.0).
2.3.1 Zahlungsart InterSolve
Bei der Konfiguration in Magento ® können Sie einige Marken definieren, die der Kunde im Bezahlprozess zur Auswahl angeboten bekommt. Die ausgewählte Marke wird an Worldline übermittelt.
Wird nur eine Marke definiert, kann der Kunde keine Marke auswählen, sondern diese wird direkt angezeigt und sofort an Worldline übermittelt.
2.3.2 Zahlungsart Kreditkarte mit Alias Manager
Bei Verwendung der Zahlungsart „Kreditkarte“ und aktivierter Alias Manager-Funktion bekommt ein angemeldeter Kunde seine gespeicherten Kreditkartendaten angezeigt, sofern er diese zuvor gespeichert hat.
Ist der Kunde nicht angemeldet, wird ein Hinweis angezeigt, der ihm die Möglichkeit aufzeigt, seine Kreditkartendaten für die künftige Wiederverwendung zu speichern.
Klickt der Kunde den Link im Hinweistext an, wird er zum Schritt „checkout method“ [„Checkout-Methode“] geleitet und die Option „Registrieren“ wird ausgewählt.
Die Auswahl der angezeigten Zahlungsinformation ist abhängig von der Rechnungsadresse und der Lieferadresse, um Missbrauch vorzubeugen.
Wenn Ihre Kunde seine Zahlungsinformationen speichern möchte, muss er diese Option im Fenster Kreditkartenzahlung auswählen.
Wenn gespeicherte Kreditkartendaten verfügbar sind, wird das Formular im Fenster Kreditkartenzahlung vorab ausgefüllt und die Eingabefelder erscheinen abgeblendet.
Wenn der Kunde seine gespeicherten Kreditkartendaten aktualisieren möchte, muss er wie folgt vorgehen:
- Eines der abgeblendeten Eingabefelder anklicken. Alle Eingabefelder werden daraufhin geleert.
- Die neuen Kreditkartendaten eingeben.
- Die Option „Save payment information“ [Zahlungsdaten speichern] auswählen. Wird diese Option nicht aktiviert, finden die neuen Zahlungsinformationen für den aktuellen Bezahlvorgang Verwendung, werden aber nicht gespeichert. Die bisherigen Zahlungsinformationen bleiben somit für künftige Verwendung erhalten.
Wenn Sie der Kunde seine Zahlungsinformationen anzeigen bzw. löschen möchte, müssen Sie er wie folgt vorgehen:
- Im Worldline Back-Office zu „payment information“ [Zahlungsinformationen] gehen und die gewünschte Aktion ausführen.
- In Magento ®:
- Gehen Sie zu "customers > manage customers" [Kunden > Kundenverwaltung].
- Klicken Sie die Zeile des Kunden an.
- Wählen Sie "Payment information" [Meine Zahlungsinformationen].
- Führen Sie die gewünschte Aktion aus.
2.3.3 Zahlungsart Lastschrift
Sie können das Lastschriftverfahren für Österreich, Deutschland und die Niederlande verwenden. Es erlaubt Ihrem Kunden die Verwendung seiner Kontodaten für Zahlungen.
Funktionen im Überblick
| Ursprung des Lastschriftverfahrens | Deutschland | Österreich | Niederlande |
|---|---|---|---|
| Der Kunde muss seine Kontonummer eingeben (Kontonummer, rekeningnummer) |
X
|
X
|
X
|
| Der Kunde muss seine Bankleitzahl (BLZ) eingeben |
X
|
X
|
|
| Der Kunde kann die IBAN eingeben |
X
|
|
X
|
| Der Kunde kann den BIC eingeben |
X
|
|
X
|
Hinweis: Wenn der Kunde sowohl IBAN als auch BIC eingibt und anschließend auch die entsprechenden Kontodaten, werden für die Verarbeitung der Zahlung IBAN und BIC verwendet.
Sie können das Lastschriftverfahren auch für so genannte MOTO-Transaktionen in Magento ® nutzen. Das bedeutet, Sie akzeptieren Transaktionen aus Bestellungen per Post/Telefon und geben diese manuell ein. Der übrige Ablauf ist, wie oben beschrieben.
2.4 Sendungserstellung
Die Erstellung einer Sendung erfolgt ohne Verbindung zum Zahlungsservice und daher wie nach Magento ®-Standard.
2.5 Stornierungen
War die Autorisierung erfolgreich, bekommen Sie die Schaltfläche „Void“ [Stornieren] in der „order view“ [Bestellungsübersicht] von Magento ® angeboten (unter „Sales > Orders“ [Verkäufe > Bestellungen] die Bestellung anklicken). Für ein Storno müssen Sie diese Schaltfläche anklicken, nicht die Schaltfläche „Cancel“ [Abbrechen]. Grund dafür ist der Verarbeitungsablauf im Gateway.
Bei erfolgreicher Verarbeitung des Stornos durch Worldline kann es bei einigen Magento ®-Versionen notwendig sein, dass Sie die Schaltfläche „Cancel“ [Stornieren] anklicken, um in Magento ® den korrekten Stornostatus herzustellen.
Wenn die Bestellung den Status „Pending Payment“ [ausstehende Zahlung] und der Worldline-Status „0“ oder „empty“ [Leer] lautet, können Sie die Bestellung mittes „Cancel“ [Stornieren] Schaltfläche stornieren:
- Es wird keine Gateway-Anfrage an Worldline gesendet.
- Der Lagerbestand wird wieder um die stornierte Bestellmenge hochgesetzt.
| Kontrollieren Sie vorher den Zahlungsstatus im Worldline Back-Office, andernfalls können Sie den Status in Magento ® nicht mehr aktualisieren. |
2.6 Rechnungsstellung
Wenn Sie „Authorization“ [Autorisierung] als „Zahlungsvorgang“ in der Magento ®-Konfiguration gewählt haben, müssen Sie immer eine Rechnung für Kreditkarten-Zahlungsarten erstellen, um den Buchungsprozess durch Worldline anzustoßen.
Um eine Rechnung zu erstellen:
- Gehen Sie zur Magento ® „Order view“ [Bestellansicht] (unter „Sales > Orders“ [Verkäufe > Bestellungen] die Bestellung anklicken).
- Die Schaltfläche “Invoice” [Rechnung] anklicken.
- „Capture Online“ [Online erfassen] als Betrag wählen.
- Die Schaltfläche „Submit Invoice“ [Rechnung einreichen] anklicken.
2.7 Gutschriften
Um eine Gutschrift zu erstellen:
- Gehen Sie zu Sales> Rechnungen.
- Die Rechnung zur Gutschrift anklicken.
- Die Schaltfläche „Credit Memo“ [Gutschrift] anklicken.
- Den Gutschriftbetrag festlegen.
- Wenn gewünscht, wählen Sie die Option „Close Worldline transaction“ [Letzte Gutschrift (schließt die Worldline Transaktion] aus.
- Zum Bestätigen die Schaltfläche „Refund“ [Erstatten] anklicken. Nicht die Schaltfläche „Refund Offline“ [Erstattung (offline)] anklicken!
- Diese Prozedur wiederholen, bis die Worldline Transaktion abgeschlossen ist. Das bedeutet, entweder ist der volle Betrag bereits gutgeschrieben oder Sie haben die Option "Close the Worldline transaction" [Letzte Gutschrift (schließt die Worldline Transaktion] gewählt. In letzterem Fall sind nur Offline-Gutschriften verfügbar.
Abhängig von der Zahlungsart erfolgt die Gutschrift sofort oder nach einer Wartezeit durch Worldline.
|
Die Schaltfläche „Credit Memo“ [Gutschrift] in der „Order view“ [Bestellansicht] veranlasst nur eine interne Gutschrift und stößt keine Gutschriftaktion durch Worldline an. Für einige Zahlungsarten (z. B. iDEAL) müssen Sie Gutschriften erst in Ihrem Worldline Konto aktivieren. |
2.8 Zusätzliche Informationen
Um zusätzliche zahlungsbezogene Informationen über die Bestellung zu erhalten:
- Gehen Sie zu „Order view“ [Bestellansicht] unter „Sales > Orders“ [Verkäufe > Bestellungen].
- Wählen Sie „Information“ [Informationen].
- Prüfen Sie den Abschnitt „Payment Information“ [Zahlungsinformationen]. Die Informationen umfassen:
- Zahlungsart (z. B. VISA Kreditkarte)
- Zahlungs-ID
- Aktueller Zahlungsstatus
- Währung
- Prüfen Sie den Abschnitt „Comments History“ [Kommentarverlauf]. Dieser Abschnitt zeigt die Historie der Statusänderungen der Zahlung. Diese Informationen können Ihnen dabei helfen zu verifizieren, dass sich eine Kreditkartenautorisierung infolge einer Zahlungsbuchung geändert hat.
2.9 Zahlungen im Magento ® Backend auslösen
Im Kontext von Worldline MOTO (Mail Order/Telephone Order, Bestellung per Post/Telefon) eTerminal -Transaktionen stehen einige Zahlungsarten für die Erstellung von Bestellungen in Magento ® zur Verfügung.
Die Nutzung weitergeleiteter Zahlungsarten ist nicht erlaubt, weil sie nicht zulässig sind. Sie können auch 3-D Secure („Verified by VISA“, „MasterCard Secure Code“) nicht nutzen.
Um Kreditkarten- bzw. Lastschrift-Zahlungsarten für MOTO eTerminal-Transaktionen zu ermöglichen, müssen Sie die Option „Enable for backend“ [Für Zahlungen im Backend erlauben] auf „YES“ [Ja] setzen. Dies geschieht unter „System > Configuration > Payment methods > Select credit card and/or direct debit payment method“ [System > Konfiguration > Zahlungsarten > Kreditkarten- bzw. Lastschriftarten wählen].
| Sofort nachdem Sie die Bestellung eingefügt haben, sendet Magento ® bereits einige Daten an den Shop. Darum könnten Sie den Eindruck gewinnen, dass sie zweimal auf die Schaltfläche „Order submit“ [Bestellung einreichen] klicken müssen. |
Sie können auch einen Link der Zahlungsseite, auf der die Zahlung vorgenommen werden kann, per E-Mail senden. Um diese Funktion zu unterstützen, müssen Sie die Option unter System -> Konfiguration -> Zahlungsmethoden -> PayPerMail aktivieren.
2.9.1 Zahlung mit bestehender Worldline Transaktion
Mit dieser Zahlungsart, das nur in Magento ® und nicht in Ihrem Shop verfügbar ist, können Sie direkt die PAY ID einer existierenden Worldline Transaktion eingeben.
In diesem Fall wird keine Anfrage an Worldline ausgelöst und Sie müssen alle Statusänderungen manuell ausführen.
3. Hinweise
3.1 Allgemein
In Magento ® können folgende Status auftreten:
- Keine Gutschriften im Worldline Backend: Das bedeutet, Sie können Ihre Gutschriftanfragen nur via Magento ® senden.
- 3-D-Secure (MasterCard, SecureCode und Verified by Visa) muss aktiviert sein: Das bedeutet, Ihr Worldline Konto muss 3-D Secure akzeptieren.
3.2 Multistore
Sie können die Extension in Magento ® Multistores verwenden mit:
- mehrere Websites
- mehreren Stores
- mehreren Domains
- mehreren Worldline Konten
Um mehrere Worldline Konten zu verwenden, müssen Sie für jedes Worldline Konto, jede Website und jeden Store den im Worldline Back-Office und Magento beschriebenen Schritten folgen.
Am wichtigsten ist, dass Sie die Antwort-URLs im Worldline Back-Office korrekt einrichten:
- Zu „Configuration > Technical Information > Transaction Feedback“ [Konfiguration > Technische Informationen > Transaktions-Feedback] gehen.
- Konfigurieren Sie die folgenden Felder:
- Direct HTTP server-to-server request [Direktes Feedback über HTTP Server-zu-Server-Anfrage]
- HTTP request for status changes [HTTP-Anfrage für Statusänderungen].
Die folgenden Beispiele sollen die korrekte Konfiguration dieser URLs verdeutlichen.
3.2.1 Beispiel - Store Code in URL unter Verwendung eines gemeinsamen Worldline Kontos
Der Multistore besteht aus zwei Stores, die der gleichen Website zugeordnet sind. Das Beispiel gilt auch für den Fall, dass beide Stores verschiedenen Websites zugeordnet sind:
- Store A residiert unter http://www.my-shop.com/shopa/
- Store B residiert unter http://www.my-shop.com/shopb/
Die korrekte Konfiguration im Worldline Back-Office ist wie folgt:
- Direct HTTP server-to-server request [Direktes Feedback über HTTP-Server-zu-Server-Anfrage]: http://www.my-shop.com/shopa/ops/api/postBack
- HTTP request for status changes [HTTP-Anfrage für Statusänderungen]: http://www.my-shop.com/shopa/ops/api/directLinkPostBack.
Das Feedback für Store B wird korrekt verarbeitet, auch wenn die Antwort nur an die URL von Store A gesendet wird.
3.2.2 Beispiel - unterschiedliche Domains unter Verwendung unterschiedlicher Worldline Konten
Der Multistore besteht aus zwei Stores, die verschiedenen Websites zugeordnet sind, und nutzt zwei verschiedene Worldline Konten:
- Store A residiert unter http://www.my-shop-a.com/
- Store B residiert unter http://www.my-shop-b.com/
Die korrekte Konfiguration für Laden A im Worldline Back-Office ist wie folgt:
- Direct HTTP server-to-server request [Direktes Feedback über HTTP-Server-zu-Server-Anfrage]: http://www.my-shop-a.com/ops/api/postBack
- HTTP request for status changes [HTTP-Anfrage für Statusänderungen]: http://www.my-shop-a.com/ops/api/directLinkPostBack
Die korrekte Konfiguration für Store B im Worldline Back-Office ist wie folgt:
- Direct HTTP server-to-server request [Direktes Feedback über HTTP-Server-zu-Server-Anfrage]: http://www.my-shop-b.com/ops/api/postBack
- HTTP request for status changes [HTTP-Anfrage für Statusänderungen]: http://www.my-shop-b.com/ops/api/directLinkPostBack
3.2.3 Beispiel - unterschiedliche Domains unter Verwendung eines gemeinsamen Worldline Kontos
Der Multistore besteht aus zwei Stores, die verschiedenen Websites und dem gleichen Worldline Konto zugeordnet sind:
- Store A residiert unter http://www.my-shop-a.com/
- Store B residiert unter http://www.my-shop-b.com/
Die korrekte Konfiguration für beide Stores im Worldline Back-Office ist wie folgt:
- Direct HTTP server-to-server request [Direktes Feedback über HTTP-Server-zu-Server-Anfrage]: http://www.my-shop-a.com/ops/api/postBack
- HTTP request for status changes [HTTP-Anfrage für Statusänderungen]: http://www.my-shop-a.com/ops/api/directLinkPostBack
Sie müssen außerdem die Magento ® Basis-URL für Laden B konfigurieren:
- Gehen Sie zu „System > Configuration > General > Web“ [System > Konfiguration > Allgemein > Web].
- Tragen Sie im Abschnitt „Unsecure“ [Unsicher] in die Felder „Base URL“ [Basis-URL] und „Base Link URL“ [Basis-Link-URL] die Adresse „http://www.my-shop-b.com/“ ein Verwenden/erhalten Sie die Standardwerte in den übrigen Feldern des Abschnitts „Unsecure“ [Unsicher].
- Tragen Sie im Abschnitt „Secure“ [Sicher] in die Felder „Base URL“ [Basis-URL] und „Base Link URL“ [Basis-Link-URL] die Adresse „https://www.my-shop-b.com/“ ein Verwenden/erhalten Sie die Standardwerte in den übrigen Feldern des Abschnitts „Secure“ [Sicher].
3.2.4 Store Code in URL unter Verwendung unterschiedlicher Worldline Konten
Der Multistore besteht aus zwei Stores, die der gleichen Website zugeordnet sind, und nutzt zwei verschiedene Worldline Konten: Das Beispiel gilt auch für den Fall, dass beide Stores mit verschiedenen Websites verbunden sind:
- Store A residiert unter http://www.my-shop-a.com/
- Store B residiert unter http://www.my-shop-b.com/
Die korrekte Konfiguration für Store A im Worldline Back-Office ist wie folgt:
- Direct HTTP server-to-server request [Direktes Feedback über HTTP-Server-zu-Server-Anfrage]: http://www.my-shop-a.com/ops/api/postBack
- HTTP request for status changes [HTTP-Anfrage für Statusänderungen]: http://www.my-shop-a.com/ops/api/directLinkPostBack
Die korrekte Konfiguration für Store B im Worldline Back-Office ist wie folgt:
- Direct HTTP server-to-server request [Direkte HTTP Server-zu-Server-Anfrage]: http://www.my-shop-b.com/ops/api/postBack
- HTTP request for status changes [HTTP-Anfrage nach Statusänderungen]: http://www.my-shop-b.com/ops/api/directLinkPostBack
4. Zahlungs-Workflow
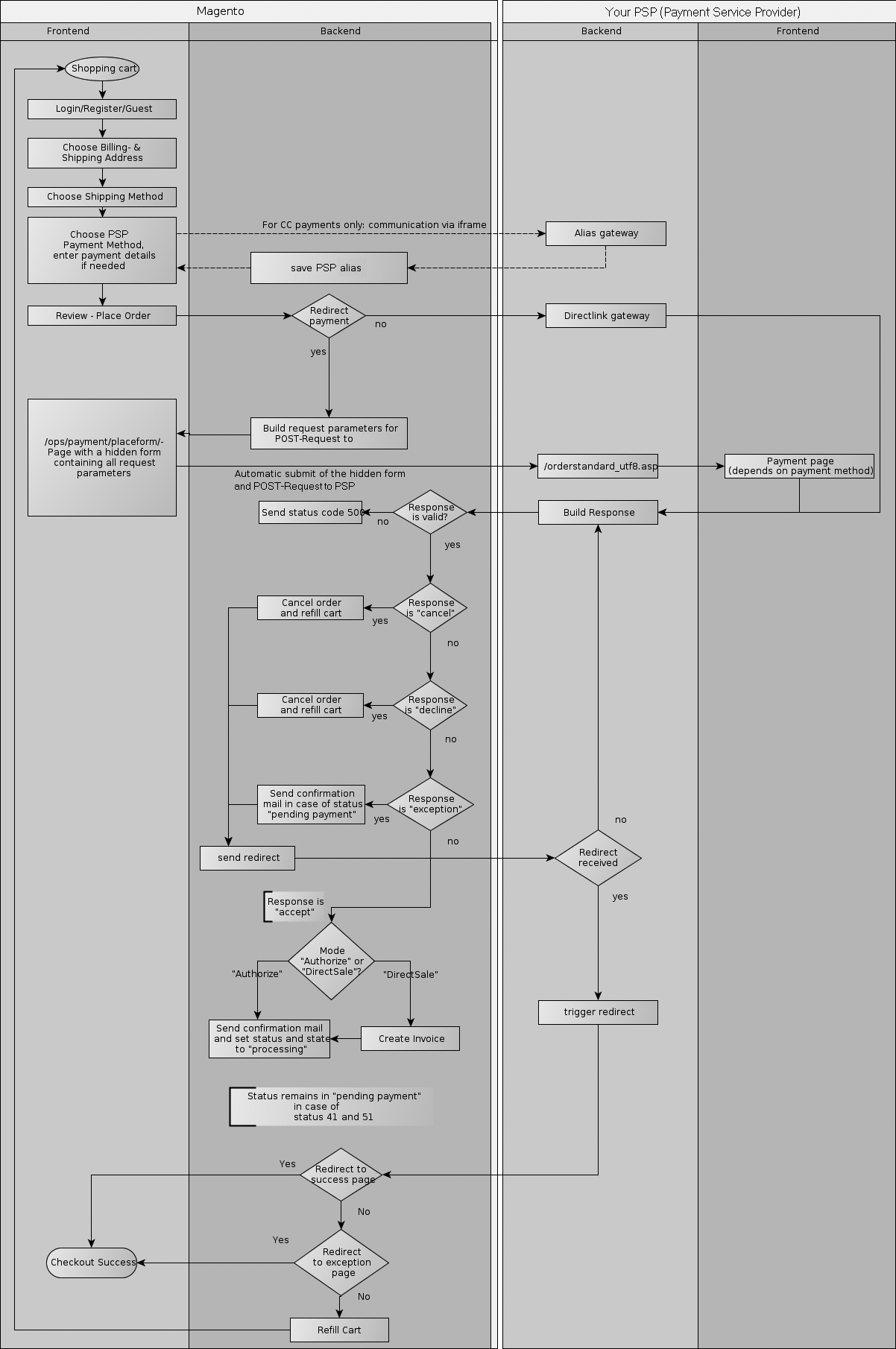
4.1 Installation Magento 2.x
Bitte besuchen Sie den Magento Marketplace für weitere Informationen über unsere Magento 2.x Erweiterung.
|
WICHTIG: Ende des Supports für die Magento-Version 1.X am 30. Juni 2020
|
5. Disclaimer
Copyright © 2016 Ingenico ePayments .
Alle in diesem Material angegebenen Warenzeichen, Handelsmarken und Markennamen sind das Eigentum ihrer jeweiligen Inhaber. Die hierin enthaltenen Informationen werden aus Gefälligkeit angegeben und dienen nur zur allgemeinen Information. Dieses Dokument soll keine vollständige Beschreibung aller anwendbaren Bestimmungen, Politiken und Verfahren darstellen. Die Angelegenheiten, auf die Bezug genommen wird, unterliegen gelegentlichen Änderungen, und die individuellen Umstände könnten variieren.
Ingenico ePayments übernimmt keine Verantwortung für ungenaue oder unvollständige Informationen. Die hierin enthaltenen Informationen beinhalten unter anderem eine Zusammenstellung von Informationen Dritter; solche Informationen sind und bleiben Eigentum ihrer jeweiligen Inhaber. Nichts in dieser Präsentation soll geltende Verträge, Bestimmungen oder Regulierungen ergänzen, berichtigen oder ändern.
Ingenico ePayments hat dem Inhalt dieses Dokuments eine umfassende Aufmerksamkeit geschenkt, übernimmt jedoch keinerlei Verantwortung für dessen Genauigkeit oder Vollständigkeit. Weder Ingenico ePayments noch dessen Tochtergesellschaften sind für etwaige Kosten, Verluste und/oder Schäden infolge des Zugriffs oder der Verwendung von Inhalten dieses Dokuments verantwortlich. Aufgrund der Komplexität des Prozesses und des Rechtes von Banken, Bedingungen zu ändern, kann dieses Dokument nur als Beschreibung fungieren und unterliegt weiteren Änderungen.
Die Erweiterung, auf die in diesem Dokument Bezug genommen wird, wurde als allgemeine Lösung entwickelt. Ingenico ePayments übernimmt keine Verantwortung für Schäden infolge die Erweiterung. Falls die Erweiterung auf irgendeine Weise von einem Nutzer geändert wird, übernimmt Ingenico ePayments keine Verantwortung für Schäden infolge der geänderten Erweiterung. Die Beschreibung der Erweiterung in diesem Dokument wird nur zu Informationszwecken angegeben und Ingenico ePayments übernimmt keine Garantie hinsichtlich der Nutzung oder des Betriebs der Erweiterung. Weder Ingenico ePayments noch dessen Tochtergesellschaften sind für etwaige Kosten, Verluste und/oder Schäden infolge des Zugriffs oder der Verwendung der Erweiterung verantwortlich.
6. Häufig gestellte Fragen
Bei Fragen werfen Sie bitte einen Blick auf http://ingenico.support.netresearch.de/support/solutions
Wenn Sie dort keine Antwort finden, wenden Sie sich bitte an support@ecom.ingenico.com
Häufig gestellte Fragen
PayPal Seller Protection ist ein Weg, die Annahme von Zahlungen durch PayPal noch sicherer und bequemer zu gestalten. Es schützt Ihr Geschäft vor Rückbelastungen und Zahlungsstornos, damit Sie:
- Weniger Zeit mit der Bearbeitung von Ersatzansprüchen für nicht erhaltene Ware verbringen müssen und
- Sich vor Geldverlusten durch Zahlungen mit gestohlenen Kreditkarten schützen können.
- Dieser erweiterte Schutz ist kostenlos erhältlich, wenn Sie Ihren Magento Webshop mit hilfe der neuesten Magento Extension mit den Zahlungsabwicklungsservices von Worldline verbinden.
Um sich für die Seller Protection-Gewährleistung zu qualifizieren, müssen Sie nur sicherstellen, dass Ihre PayPal-Transaktionen die folgenden Lieferdaten enthalten:
- Vorname
- Nachname
- Adresse
- Ort
- PLZ
- Landescode
Im Falle von Ersatzansprüchen, Rückbelastungen oder Zahlungsstornos müssen Sie lediglich PayPal den Liefernachweis oder Versandnachweis zusenden und bekommen eventuell zurückgehaltene Zahlungen freigegeben.
Mehr über unser kostenloses Magento Plug-in und darüber, wie Sie PayPal und andere Zahlungsverfahren in Ihrem Magento Webshop akzeptieren können, finden Sie hier.