Magento 2
1. Introductie
Wij en onze gecertificeerde ontwikkelaar Limegrow zijn er trots op je Magento aan te kunnen bieden als het meest veelzijdige winkelsysteem dat momenteel beschikbaar is:
- Het biedt ondersteuning voor integraties met zowel onze Hosted Payment Page als met FlexCheckout
- Het biedt een enorme keus aan zowel grote internationale als lokale betalingsmethoden.
- Een betrokken gemeenschap die je zal helpen het meeste te halen uit de mogelijkheden van Magento
- En het mooiste is: het is gratis!
Bekijk onze documentatie en begin vandaag nog te verkopen!
2. Een Worldline -account maken
Als je transacties op ons platform met Magento wilt verwerken, heb je een account bij ons platform nodig.
Gebruik vooral onze testomgeving voordat je live transacties gaat verwerken, zodat je met onze oplossing kunt spelen zonder dat hiermee kosten of verplichtingen gepaard gaan! Magento werkt ook in onze testomgeving, dus dit is een goede manier om zowel de plugin als ons platform te leren kennen.
Zodra je klaar bent om live te gaan, kun je hier klikken om te zien hoe je een productie-account krijgt of kun je contact met ons opnemen!
Als je deze plugin wilt gebruiken, moeten de volgende opties actief zijn in je account:
- DPR DirectLink (new transactions)
- DQY DirectLink (Query)
- DMT DirectLink (maintenance)
- D3D Direct Link 3D
- OPC (One page checkout)
Als je terugkerende betalingen aan je klanten wilt aanbieden, moet je ervoor zorgen dat ook de optie Alias Manager (RECX) actief is.
Controleer in je Back Office of dit het geval is via Configuration > Account > Your options > Available options of Default Options.
Neem contact met ons op als een van de opties niet beschikbaar is in jouw PSPID.
3. De plugin installeren
Voordat je aan de slag kunt, moet je de Magento-module installeren. We bieden je twee manieren om dit te doen:
- Met Composer installeren vanuit Magento Marketplace
We raden je aan dat de module vanuit de opslaglocatie te installeren. Dit maakt het updaten van de module later gemakkelijker.
Als je de gratis module via Magento® Marketplace hebt gedownload, gebruik je de Magento®-opslaglocatie om de module met Composer te installeren.
Ga als volgt te werk:
- Download de module
- Meld je aan via SSH
- Ga naar de hoofdmap van je Magento®-installatie
- Voer de volgende opdracht uit
composer require ingenico/m2-payment - Je moet mogelijk de verificatiesleutel invoeren van de gebruiker die de module in Marketplace heeft aangeschaft. Je vindt hier meer informatie
- Controleer op dit punt of er fouten zijn opgetreden. Los deze zo nodig op
- Voer de volgende opdracht uit:
php bin/magento module:enable Ingenico_Paymentphp bin/magento setup:upgrad - Als je winkel in de "productiemodus" werkt, moet je ook de volgende code uitvoeren:
php bin/magento setup:di:compile php bin/magento setup:static-content:deploy
B. Met Composer installeren vanuit een ZIP-bestand
Ga als volgt te werk:
- Download de module
- Maak een map in de hoofdmap van je Magento®-installatie. Noem deze bijvoorbeeld "local_packages"
- Pak het ZIP-bestand uit in die map
- Meld je aan via SSH als je nog niet bent aangemeld
- Ga naar de hoofdmap van je Magento®-installatie
- Voer de volgende opdracht uit, waarbij het opgegeven pad het volledige serverpad is voor de map waarin het ZIP-bestand met de module zich bevindt. Zorg ervoor dat je het ZIP-bestand niet uitpakt!
- Controleer op dit punt of er fouten zijn opgetreden. Los deze zo nodig op en voer de volgende opdracht uit:
Als je winkel in de "productiemodus" werkt, moet je ook de volgende code uitvoeren:composer config repositories.ingenico artifact /full/server/path/to/local_packages/ composer require ingenico/m2-paymentphp bin/magento setup:di:compile php bin/magento setup:static-content:deploy
|
4. De plugin configureren
Na installatie moet je je Worldline-account en de Magento-plugin instellen. Je gaat hiervoor als volgt te werk:
Meld je aan bij Worldline Back Office. Stel de volgende waarden in bij de menu's en bevestig dit door in elk scherm op SAVE te drukken:
- Configuration > Technical information > Transaction feedback > All transaction submission modes > Security for request parameters. Geef een SHA-OUT-wachtwoordzin op
.png?language_id=1572423293081)
- Configuration > Technical information > Transaction feedback > Direct HTTP server-to-server request and HTTP request for status changes. Selecteer "Online but switch to a deferred request when the online requests fail." en "For each offline status change (payment, cancellation, etc.)."
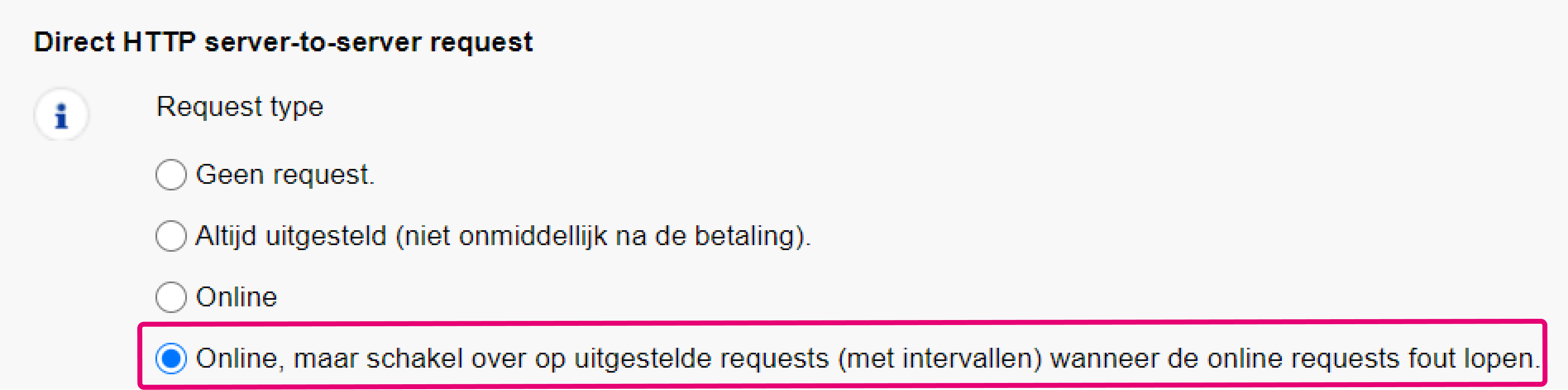
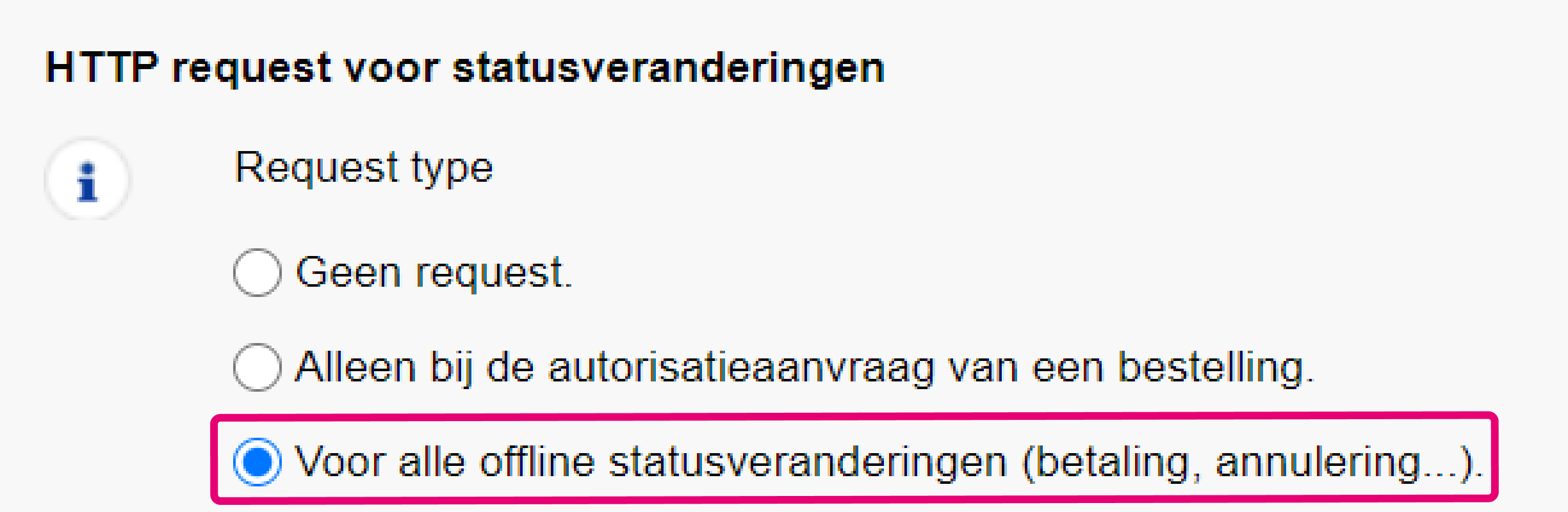
- Configuration > Technical information > Data and origin verification > SHA-IN pass phrase. Geef dezelfde SHA-OUT-waarde als bij de vorige stap op in beide SHA-IN-velden
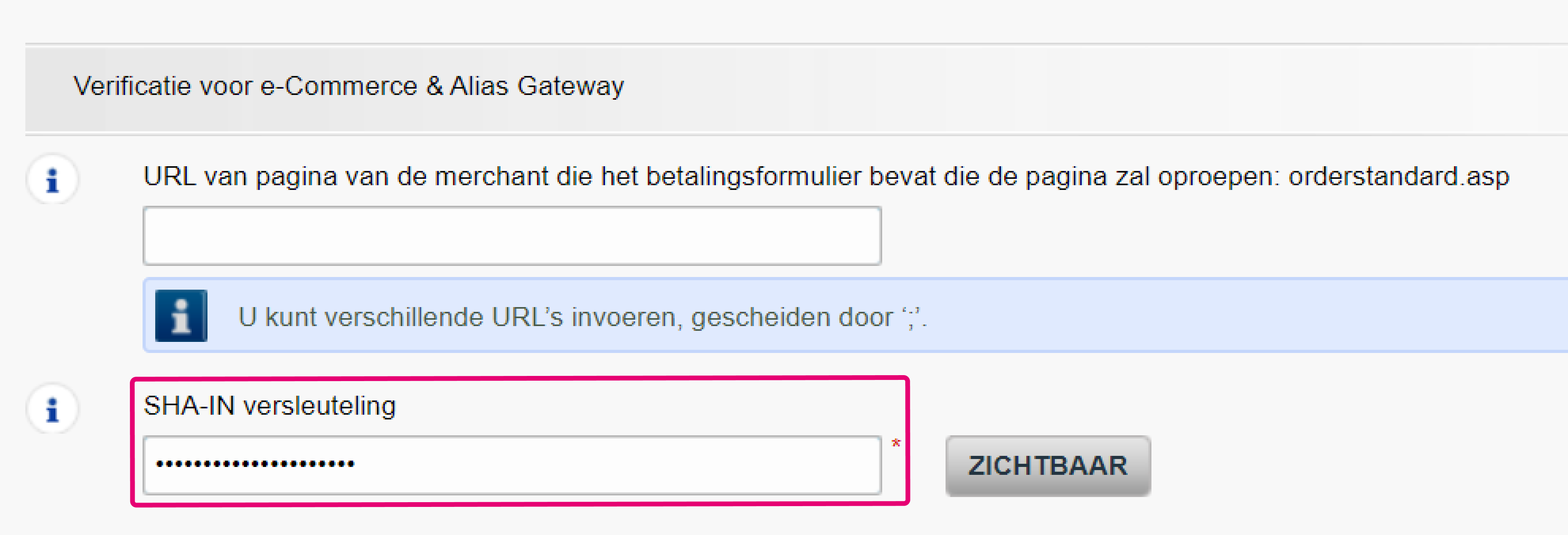
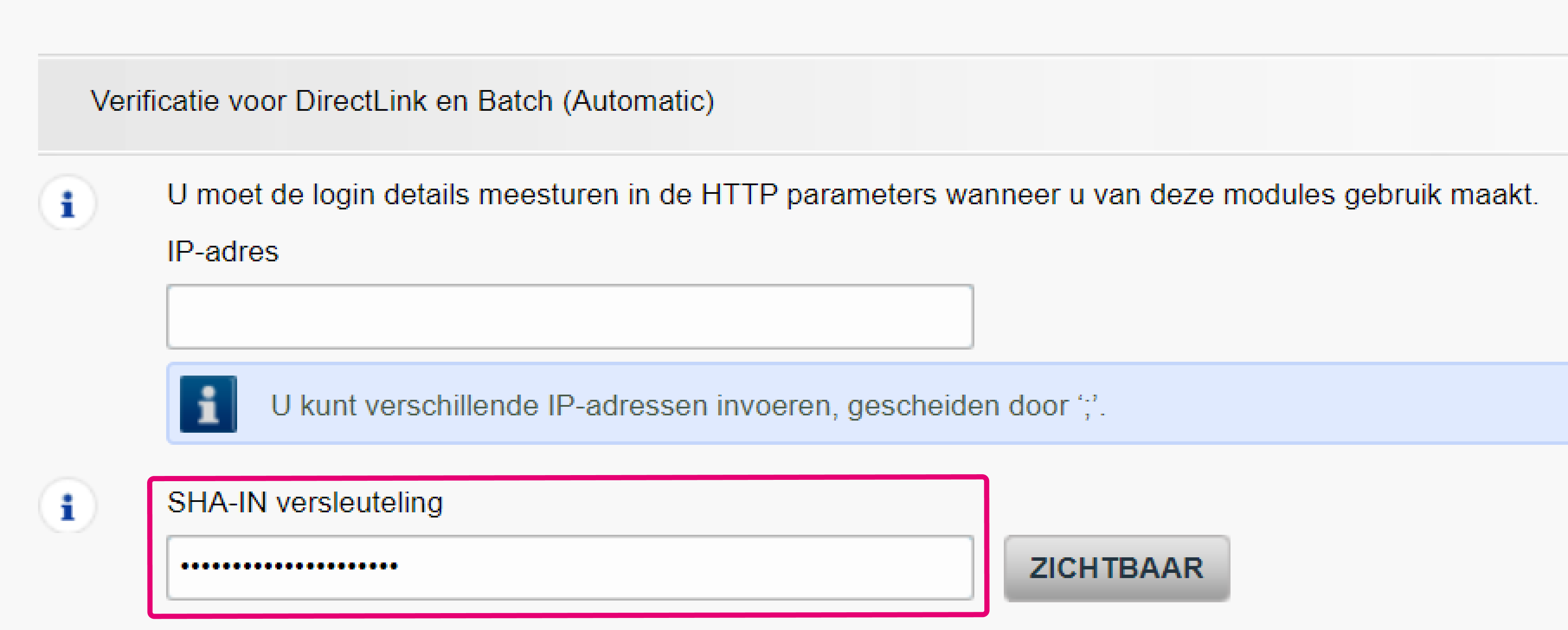
- Configuration > Global security parameters. Selecteer SHA-512 voor "Hash algorithm" en UTF-8 voor "Character encoding"
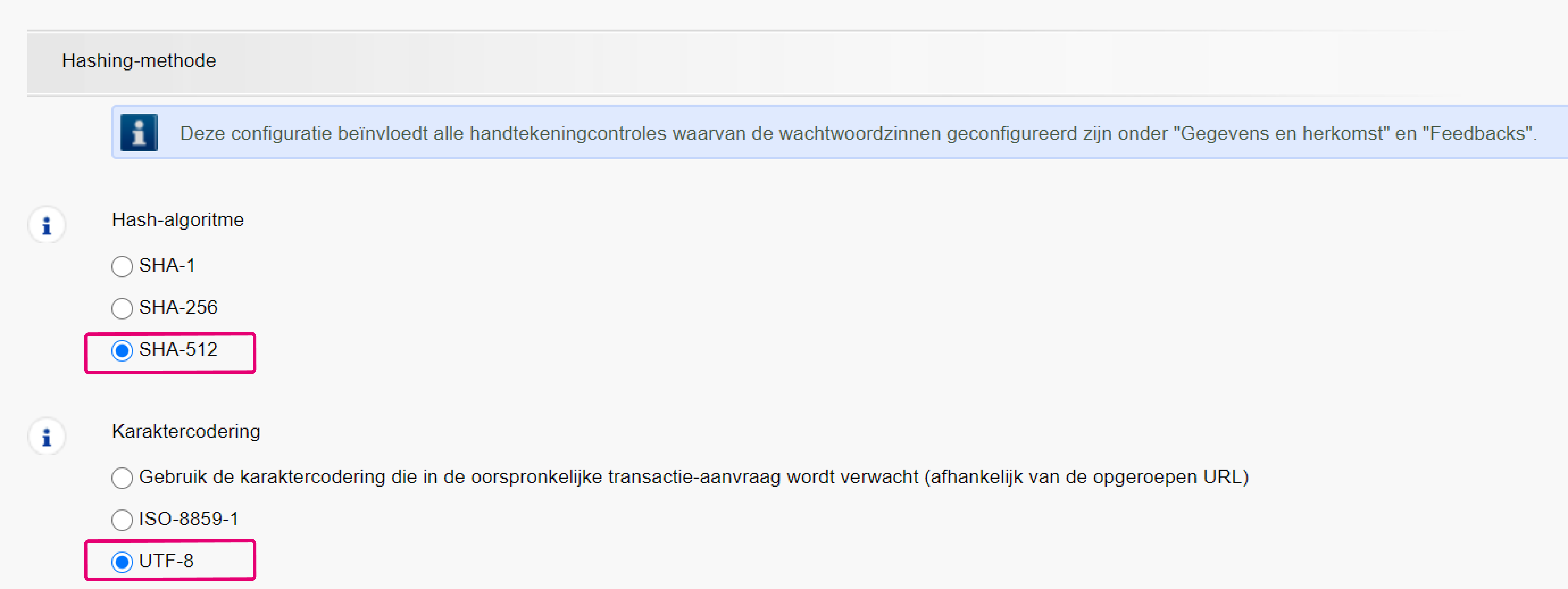
- Ga naar Configuration > Users om een API user (API-gebruiker) te maken. Voer deze stap alleen uit als je nog geen API user
Meld je aan bij je Magento-configuratiepaneel. Stel de volgende waarden in bij de respectievelijke menu's en bevestig dit door in elk scherm op "Save Config" te drukken.
- Ga naar Stores > Configuration > Ingenico ePayments > Connection. Configureer de volgende velden voor zowel de testomgeving als de live omgeving

| Naam veld | Mogelijke acties |
|---|---|
| Mode |
Selecteer "Test" voor testtransacties zonder financiële impact. De transacties worden naar onze testomgeving gestuurd, en daarmee naar jouw testaccount
Selecteer "Live" voor echte transacties met een financiële impact. De transacties worden naar onze live omgeving gestuurd, en daarmee naar je live-account.
Zorg ervoor dat je naar "Live" overschakelt zodra je je tests hebt afgerond. |
| Test / Live account > PSPID |
De naam van jouw account op ons platform.
Houd in de gaten dat je mogelijk verschillende namen hebt gebruikt voor je account in onze testomgeving en die in de live omgeving.
Zorg ervoor dat je de naam van de account van de respectieve door jou geconfigureerde omgeving in het veld "Mode" invoert. |
| Test / Live account > Signature |
De wachtwoordzin die ervoor moet zorgen dat verzoeken die naar ons platform worden verzonden, legitieme orders van jouw winkel zijn.
Dit is een standaardcontrole die we uitvoeren voordat we onze klanten naar onze Hosted Payment Page of FlexCheckout-formulier doorsturen.
Lees dit hoofdstuk in onze documentatie voor meer informatie. Je moet precies dezelfde waarde configureren als je bij de vorige stap hebt geconfigureerd voor Configuration > Technical information > Data and origin verification > Checks for e-Commerce & Alias Gateway > SHA-IN pass phrase en Configuration > Technical information > Transaction feedback > All transaction submission modes > Security for request parameters |
| Test / Live account > Webhook settings | De URL van jouw winkel waarnaar we het resultaat verzenden (m.a.w. 5 - Authorised, 2 – Authorisation refused etc.) voor een verwerkte transactie. Dit zal ervoor zorgen dat de database van je winkel altijd up-to-date blijft. |
| Test / Live account > User |
De naam van een profiel voor een technische gebruiker, dat nodig is voor het uitvoeren van onderhoudsbewerkingen (m.a.w. restituties) voor je transacties.
Je vindt deze gebruiker in je Worldline Back Office via Configuration > Users
Je moet exact dezelfde waarde configureren in zowel je Magento-account als je Worldline Back Office. Zie hier hoe je jouw API-gebruiker maakt. |
| Test / Live account > Password |
Het wachtwoord dat aan de API user (API-gebruiker) is toegewezen. Je kunt het wachtwoord voor de gebruiker definiëren in je Worldline Back Office via Configuration > Users
Je moet exact dezelfde waarde configureren in zowel je Magento-account als je Worldline Back Office. Zie hier hoe je jouw API-gebruiker maakt. |
- Ga naar Stores > Configuration > Ingenico ePayments > Settings. Configureer de volgende velden al naar gelang je voorkeuren:

| Naam veld | Mogelijke acties |
|---|---|
| Tokenization – Enabled | Stel dit in op "Yes". Hiermee kunnen je klanten profiteren van een naadloze betalingservaring via onze FlexCheckout-oplossing |
| Stored cards – Enabled |
Ons systeem zal de kaartgegevens van je klanten opslaan, zodat ze die niet opnieuw hoeven op te geven voor hun volgende aankoop.
Als je deze functie wilt gebruiken, moet je ervoor zorgen dat de optie Alias Manager geactiveerd is in je Worldline Back Office, in Configuration > Account > Your options |
| Stored cards – Skip security check (CVV and 3D Secure) |
Wanneer " Stored cards – Enabled" wordt gebruikt, slaan we de 3-D secure-authenticatiestap over. Dit zorgt voor een zo naadloze mogelijke ervaring tijdens het betalingsproces
Als je deze functie wilt gebruiken, moet je ervoor zorgen dat de optie Alias Manager (RECX) geactiveerd is in je Worldline Back Office, in Configuration > Account > Your options |
| Delayed payment capture – Direct sales (automatic capture) |
Definieer of je de transacties als autorisaties of alleen als rechtstreekse verkoop wilt verwerken
Yes: ons systeem zal autorisaties automatisch vastleggen. Geslaagde transacties hebben de status 9 – payment requested No: het bedrag is alleen geblokkeerd op de kaart van je klant. Geslaagde transacties hebben de status 5 - authorised en houden deze status tot je deze zelf vastlegt.
Als je "No" kiest, moet je ervoor zorgen dat je je transacties op een later tijdstip vastlegt. De transactie bereikt pas op dat punt status 9, de status waarbij je de betaling voor de transactie ontvangt. |
| Orders - Send a reminder e-mail / Send After X days | Geef aan of je wilt dat de Magento-module je klanten na X dagen een herinnering stuurt voor onbetaalde orders. |
5. Selecteer betalingsmethoden
Als laatste moet je de betalingsmethoden toevoegen die je aan je klanten wilt aanbieden. Je gaat hiervoor als volgt te werk:
- Meld je aan bij Worldline Back Office. Controleer via Configuration > Payment methods of er actieve betalingsmethoden zijn. Je kunt deze allemaal aan het Magento-configuratiepaneel toevoegen via de volgende stappen
- Meld je aan bij het Magento-configuratiepaneel. Ga naar Stores > Configuration > Ingenico ePayments > Payment methods. Selecteer "Enabled – Yes" voor elke betalingsmethode die je je klanten wilt aanbieden.
Zodra beide zijn geconfigureerd, zal onze betalingspagina al deze betalingsmethoden automatisch aan je klanten aanbieden tijdens het afrekenen, ongeacht of je voor Hosted Payment Page of voor FlexCheckout hebt gekozen.
6. Pas je betalingspagina aan
Garandeer dat je klanten het hele betalingsproces doorlopen dankzij een aangepaste betalingspagina.
Zie hier hoe dit werkt voor de Hosted Payment Page en hier voor FlexCheckout.